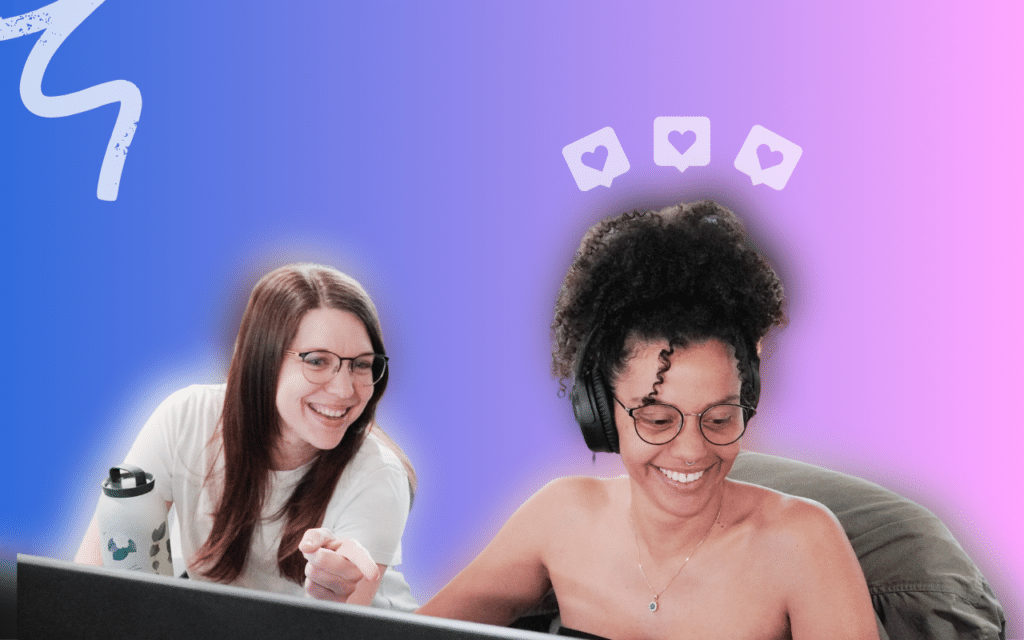Comment faire une bonne recherche sur LinkedIn
Vous l’avez peut-être déjà remarqué mais dans une recherche Linkedin, les résultats sont souvent d’une qualité variable. La raison ? L’algorithme de recherche n’est pas très performant.
LinkedIn est une mine d’or. Mais, il faut connaître des petites astuces pour profiter de tout son potentiel. Notamment sur la recherche. Plus précisément, LinkedIn veut vous faire payer son offre Sales Navigator. Donnant accès à des résultats avec une bien meilleure granularité. Offre que l’on ne peut que conseiller d’ailleurs, malgré son prix élevé (59€ / mois HT).
Pourtant la recherche LinkedIn est la base de prospects sur laquelle vous créez vos campagnes et vous avez besoin que les résultats soient de qualité. Voici quelques bonnes pratiques pour obtenir de meilleurs résultats.
Ne pas utiliser le mot clef
Ne pas utiliser le mot clef. Ne pas utiliser le mot clef. Ne pas utiliser le mot clef… Non mais sérieusement. Il ne pas faut pas utiliser le mot clef ! Il n’y a AUCUNE raison d’utiliser le mot clef. 
Admettons que vous souhaitez des personnes au poste de « Marketing » ? Cherchez avec le filtre « Titre » le mot « Marketing » ou « Marketer ».
Et si vous souhaitez cibler des personnes dans le marketing ? Cherchez avec le filtre « Secteur d’activité » le mot « Marketing et publicité ».
La seule raison d’utiliser le mot clef (et encore) c’est pour chercher une personne directement par son nom. Sinon il y a d’autres filtres. Donc si vous cherchez le mot clef « fitness » vous allez obtenir :
- Des résultats avec le titre qui contient « fitness ». En général c’est ce qu’on cherche…
- Egalement des profils dans des entreprises avec le mot « fitness » : à la limite ça peut être intéressant.
- Ou encore des profils dont une des compétences est fitness : à la limite et encore…
- Aussi, des profils dont l’entreprise précédent contient le mot « fitness » : déjà moins pertinent.
- Puis des profils dont le centre d’intérêt est fitness…
- Et enfin, des profils dont le mot « fitness » apparaît juste sur leur profil !
Par exemple, si je cherche le mot « fitness », j’obtiens dès la 20ème page ce résultat :
![]()
Il y a fort à parier que cela ne corresponde pas à ce que vous cherchez !
Utiliser le titre pour qualifier son prospect
Evidemment, il y’a d’autres alternatives au mot clef. La plupart du temps, si l’on cherche à faire de la prospection, ce qui nous intéresse c’est :
- Ce que fait la personne
- Le secteur d’activité
- L’entreprise
- La taille de son entreprise
- Pourquoi pas l’ancienneté
- Ou encore son positionnement géographique
- S’il a un poste de décideur
La taille de l’entreprise, l’ancienneté et le statut de décideur ne sont accessibles que par la recherche Sales Navigator. Ils ne nous intéressent donc pas ici.
En revanche le titre est bien plus utile pour qualifier ses prospects. A mes yeux, c’est même le meilleur outil de qualification dans une recherche LinkedIn.
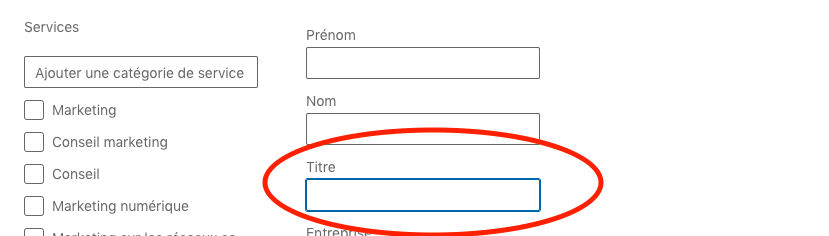
Il remplace souvent le mot-clef qui fourni des résultats trop aléatoires. Et il devient particulièrement puissant lorsqu’on utilise les opérateurs booléens.
Utiliser les opérateurs booléens
Pour certains, les opérateurs booléens restent de la magie noire. Pour sur : ils sont d’une efficacité redoutable. Pourtant, ils ne sont pas si complexes à utiliser.
L’opérateur booléen permet de combiner différents éléments ou préciser ce qu’on attend dans un champ de recherche avec mot-clef (le mot-clef lui même mais aussi le champ « Titre », « Prénom », « Nom », « Ecole » et « Entreprise ») grâce à un mot de liaison ou un caractère spécial.
Voici les opérateurs booléens des cas d’usages :
Utiliser les guillemets
Si vous recherchez une expression exacte. Par exemple « Avocat à la cour » dans le champ titre. Si vous n’utilisez pas les guillemets vous aurez peut-être des résultats avec uniquement « Avocat » ou pire uniquement « cours ».
En ajoutant les guillemets, LinkedIn ne vous retournera que des personne dont le titre contient exclusivement « Avocat à la cour ». Si vous deviez n’en retenir qu’un seul, ce serait celui-ci.
Essayer les exclusions « NOT »
C’est pour moi un des plus puissants car il vous permet d’éliminer les résultats de faible qualité dans votre recherche. Autre exemple, vous cherchez des prospects dans le marketing. Vous tapez « Marketing » dans le champ titre.
En parcourant la recherche (voir point suivant) vous allez trouver des « Freelances Marketing ». Or ils ne sont peut-être pas votre cible.
En spécifiant donc « Marketing NOT Freelance », la recherche va supprimer les profils contenant « Freelance » dans leur titre. Vous pouvez évidemment ajouter autant de « NOT » que vous le souhaitez pour épurer votre recherche.
Si vous utilisez ProspectIn, il est toujours possible de le faire à postériori grâce aux filtres des campagnes.
Découvrir les inclusions « OR » et « AND »
Je les associe car elles vont ensemble. Lorsque qu’on a compris le fonctionnement du « NOT » c’est sensiblement la même chose. Ces opérateurs vous permettent d’associer des éléments.
Vous cherchez les personnes qui ont fait une « Prépa » et l’université « Paris Dauphine »‘ ? Prenez le champ « Ecole » (celui sans les propositions avec les cases à cocher dans les filtres avancés) et ajoutez « Prépa AND Paris Dauphine ».
Autre exemple : vous cherchez les personnes qui travaillent chez « Orange » ou « Free » ou « Bouygues Telecom ». Dans le champ « Entreprise » (celui dans les propositions avec les cases à cocher dans les filtres avancés) ajoutez « Orange OR Free OR Bouygues Telecom ».
Et les parenthèses
C’est comme en mathématiques (un lointain souvenir peut-être). Les parenthèses servent à faire des combinaisons avec les opérateurs booléens.
Par exemple :
(marketing NOT freelance) OR (chief marketing officer OR CMO) => les « marketing » et pas « freelances » ou les « chief marketing officer » ou les « CMO »
Ne pas dépasser la recherche de 1000 résultats
Si vous ne le saviez pas, LinkedIn ne vous donne pas accès à plus de 1 000 résultats d’une recherche standard. Même s’il y en a des millions ! Ce serait trop facile.
En réalité c’est une aubaine pour mieux qualifier ses leads : Profitez-en pour réduire la taille de vos recherches et obtenir une meilleure granularité dans vos campagnes.
Trouver des entreprises du secteur cible
Une approche un peu différente, mais très efficace. Admettons que vous souhaitiez vendre un produit à des recruteurs. Vous pouvez chercher « recruteurs ». Vous obtiendrez pas mal de résultats intéressants. Mais si vous souhaitez vendre à des agences de recrutement ? C’est déjà plus compliqué.
Il faut savoir que dans quasiment chaque secteur d’activité, il existe des sites qui regroupent les entreprises du secteur.
Dans le cas qui nous intéresse, vous pouvez chercher « Cabinets de recrutement » sur Google. En fouillant un peu, on trouve « cabinet-recrutement.org », un site qui recense plus de 400 cabinets de recrutement à travers le monde. Ils vous permettent même de choisir par secteur d’activité !
Une fois cette liste obtenue, il vous suffit de quelques copier/coller dans les filtres « Entreprises » pour qualifier vos prospects et démarrer votre prospection !
Ce n’est qu’un exemple, mais c’est applicable à quasiment tous les secteurs. Vous pouvez également utiliser la recherche entreprise.
Cibler par région pour personnaliser votre recherche LinkedIn
Cette astuce est simple. Basique mais efficace. Lorsque vous obtenez des milliers de résultats inaccessibles dans une recherche renvoyant bien plus de 1000 résultats (en tapant « Marketing » par exemple), en filtrant par zone géographique, vous pouvez affiner la recherche par région.
Sur ProspectIn, vous pouvez ainsi créer des campagnes dédiées et plus personnalisées :
- Marketeurs Lyon
- Marketeurs Montpellier
- Marketeurs Strasbourg
Il suffit ensuite dans vos approche d’ajouter la personnalisation en fonction de la campagne.
« J’ai vu que vous étiez dans le marketing autour de Lyon. Votre profil m’intéresse ! etc… »
Comment accéder à plus de 1000 résultats dans une recherche LinkedIn ?
Commençons par une bonne pratique. Car, comme indiqué ci-dessus, cette limite a un avantage : vous obliger à bien segmenter votre cible en sous-personas, et créer des campagnes différentes pour personnaliser au mieux vos approches.
L’utilisation des filtres exclusifs
L’idée est de décomposer la recherche LinkedIn en sous-recherches qui s’excluent entre-elles, sans modifier les résultats. Je vous l’accorde, ça peut paraître compliqué, mais ça ne l’est pas.
Prenons un exemple simple : vous souhaitez démarcher les Business Developers en France.
Vous recherchez « Business Developer » comme mot clef. Ce qui déjà est une mauvaise pratique. LinkedIn donne des résultats très approximatifs sur les mots clefs et il est préférable d’utiliser des filtres avancés comme le titre (en savoir plus sur comment faire une bonne recherche). Vous ajoutez le filtre « France » et vous obtenez plus de 100 000 résultats. En temps normal, vous avez donc accès à 1000 des 100 000 résultats, soit 1%. Pas fou.
Puisque Montpellier, Bordeaux, Pau, Lyon, Paris, etc… sont des villes françaises, vous allez supprimer le filtre « France » et le changer par le filtre « Bordeaux ». Vous obtenez alors autour de 3 000 résultats. Et ce qui vous donne accès à 30% de la recherche. Nettement mieux non ?
30% ça ne suffit pas ? Vous espériez 100% ? Allez, je vous donne l’astuce. Elle ne fonctionne pas dans 100% des cas, mais presque :
- Choisissez les filtres avancés et prenez « Secteur d’activité » par exemple. Cochez une case au hasard et observez le résultat : vous avez plus de 1000 profils ? Cochez une autre case jusqu’à avoir à peine moins de 1000 résultats. Vous êtes prêt pour votre export !
- Pour la prochaine recherche : décochez les filtres du « Secteur » déjà utilisés et cochez les autres.
- Voilà, vous n’avez plus qu’à répéter l’opération sur toutes les villes de France et sur différents secteurs d’activité. Vous n’obtiendrez probablement pas 100% de la recherche mais on peut atteindre les 80% sans problème.
Vous utilisez le Sales Navigator ? Le principe reste le même. La clé est d’utiliser des filtres exclusifs, et de bien noter les recherches déjà effectuées pour vous rappeler ou vous en êtes, sur un fichier excel, par exemple.
Utilisation d’autres filtres
L’astuce présentée avant se base sur une recherche qui n’a pas d’autres filtres de base. Mais vous allez me dire « Je cherche déjà les Business developer en région parisienne dans le secteur ‘marketing et publicité’ et j’ai plus de 1000 résultats. Comment faire ? »
En réalité, vous pouvez utiliser d’autres filtres exclusifs : l’école de la personne, le niveau de relation, les entreprises précédentes, les services proposés. Peut-être que vous n’arriverez pas toujours sous les 1000 résultats, mais vous aurez réduit de manière considérable la recherche.
Pour obtenir plus de filtres, il vous faudra prendre l’option Sales Navigator de LinkedIn, qui offre un intérêt considérable dans l’utilisation de LinkedIn.
Bonus du chef pour une bonne recherche LinkedIn
Nous sommes aujourd’hui tous sollicités sur LinkedIn pour nous vendre des produits ou des services. Se démarquer est essentiel. Et la personnalisation des approches est un super moyen pour briller. Avec cette technique de découpage de recherche, vous pouvez augmenter la granularité de vos campagnes et donc améliorer vos résultats.
Au lieu de créer une campagne « Business Developer France » faites plutôt :
- Business developer Bordeaux – Vin et spiritueux
- Business developer Bordeaux – Marketing et publicité
- Etc…
Ainsi vous pouvez personnaliser vos approches, par exemple :
« Bonjour {{firstName}},
J’ai vu que vous étiez Business developer autour de Bordeaux. Comment trouvez vous vos clients, étant dans le secteur du vins et des spiritueux ? Je serais ravi d’en discuter avec vous et de connaître votre Bordeaux préféré. »
Avec ce genre d’approche, vous exploserez vos taux de transformation !
Où en étions-nous ? Vous étiez en train de vous entrainer à faire une recherche de prospects parfaite sur LinkedIn, c’est bien ça ?
Les conseils que l’on met à votre disposition, nous les avons élaborés en réalisant nos propres tests et nos recherches.
C’est tout naturellement que l’on avait envie de vous parler du Sales Navigator et de nos meilleures pratiques pour l’utiliser.
Si vous êtes en pleine réflexion sur le fait de vous offrir le Sales Navigator ou bien que vous l’avez déjà, laissez-nous éclairer votre lanterne :

Faut-il avoir nécessairement le Sales Navigator pour prospecter sur LinkedIn ?
Lorsque vous commencez à vous intéresser à la prospection LinkedIn, une des premières questions qui se pose est de déterminer si vous allez devoir souscrire à l’offre LinkedIn premium du Sales Navigator ou non.
Dans cet article, nous dressons un petit tour des pours et des contres ! 😜
Le Sales Navigator, c’est quoi au juste ?
Le Sales Navigator est un des abonnements premium de LinkedIn, au même titre que l’abonnement Recruiter Lite et les abonnements Business Plus et Job Seeker. Il vous sera facturé 62€ par mois dans le cas d’un abonnement mensuel et 49,58€ par mois dans le cas d’un abonnement annuel. 🤪
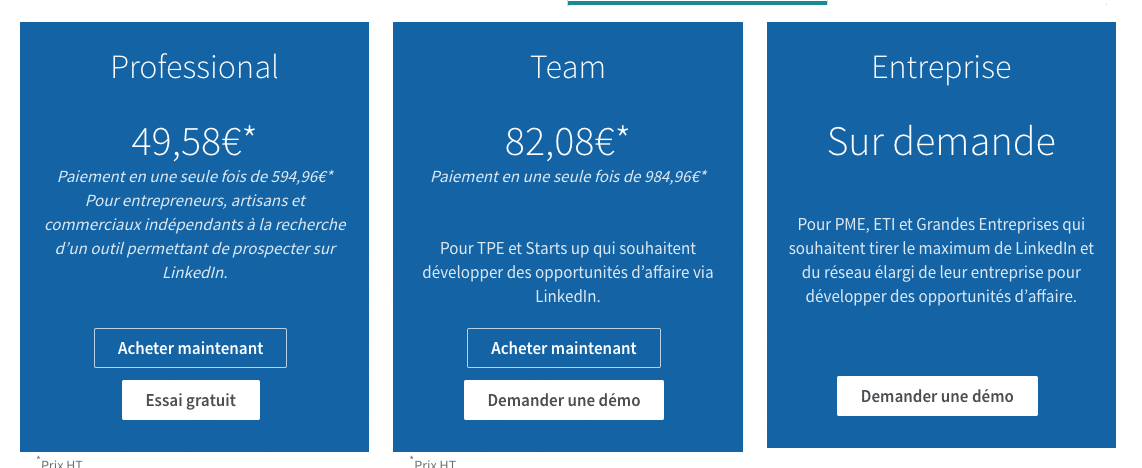
Comme son nom l’indique, le Sales Navigator est un produit plutôt destiné aux « sales », aux commerciaux, aux personnes qui cherchent à vendre un bien ou un service.
Le Sales Navigator est essentiellement un moteur de recherche pour LinkedIn, beaucoup plus puissant et précis que le moteur de recherche « standard », avec un accès à davantage de filtres pour segmenter vos recherches.
Il donne aussi l’accès à quelques fonctionnalités telles que le tag de prospects et l’envoi d’un certain nombre d’Inmails par mois Toutefois, ce ne sont pas des fonctionnalités qui feront basculer votre prospection dans une autre dimension, mais elles peuvent s’avérer utiles. En particulier les Inmails, si vous n’avez qu’un nombre très restreint de prospects potentiels.
Quel intérêt de prendre le Sales Navigator ?
Un moteur de recherche amélioré ? C’est tout ? Oui, c’est tout. Mais c’est tout ce qui compte. Pouvoir segmenter avec précisions ses prospects c’est s’assurer de démarrer votre prospection sur de très bonnes bases. C’est essentiel. C’est ce qui va vous permettre de cibler les personnes que vous vouliez cibler à la base, de comparer vos campagnes de prospection entre elles, et de personnaliser vos approches.
En plus d’offrir un niveau de profondeur élevé grâce :
- Aux filtres de taille d’effectifs de l’entreprise,
- Du nombre d’années d’expériences,
- D’ancienneté dans le poste actuel et dans l’entreprise actuelle,
- Ainsi que le niveau hiérarchique ;
le Sales Navigator vous permet de rechercher les membres d’un groupe spécifique, même si vous ne faites pas partie du groupe en question, fonctionnalité très intéressante pour effectuer des recherches basées sur un centre d’intérêt.
Un intérêt supplémentaire du Sales Navigator est qu’il permet d’afficher jusqu’à 2500 résultats de recherches (100 pages de 25 résultats) contre seulement 1000 pour la fonction de recherche standard (100 pages de 10 résultats).
Dans tous les cas, il faudra bien penser à segmenter vos recherches pour pouvoir accéder à l’ensemble des résultats de vos recherches.
Enfin, lorsque vous utilisez l’offre entreprise de ProspectIn, l’achat d’un seul abonnement Sales Navigator suffit à alimenter en prospect l’ensemble de vos comptes, il est donc largement amorti. 🔥
La recherche standard de LinkedIn ? Insuffisante.
La fonction de recherche standard de LinkedIn possède un certain nombre de filtres qui peuvent paraître intéressant au premier regard.
Mais, comme vous pouvez vous l’imaginer, LinkedIn n’a aucun intérêt à ce que sa fonction de recherche standard soit performante. Son but est de vous faire basculer sur une offre payante dès lors que vous chercherez à effectuer des recherches un peu plus complètes.
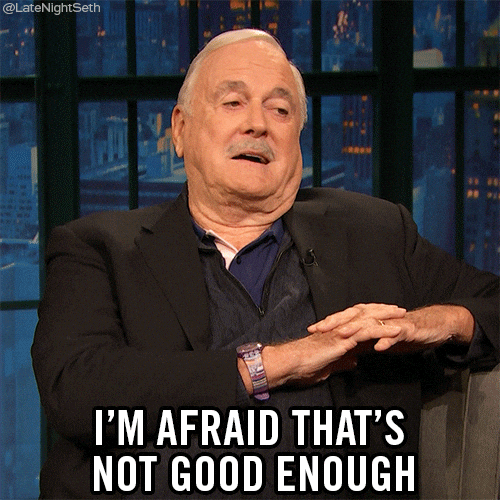
Si vous voulez rechercher un ancien camarade de classe ou un ancien manager en recherchant son nom+prénom, la fonction de recherche standard fera son travail, mais pour le reste…
Si vous voulez effectuer une recherche un peu plus complexe, en plus de ne pas vos proposer les filtres adéquats, le résultat de recherche pourra carrément être faussé.
Par exemple si vous recherchez « Directeur Informatique » les résultats intégreront à la fois les « Directeur » et les personnes travaillant dans l’ »informatique ».
Voici ce que l’on retrouve avec cette recherche, dès la 8e page de recherche pour les mots « Directeur Informatique », même en utilisant les guillemets.

Je vous laisse imaginer ce que l’on peut trouver en page 70 ou 80…
Si vous voulez garantir une précision maximale dans vos résultats de recherche, vous n’irez pas loin avec la fonction de recherche standard. ❌
En revanche, si votre objectif est simplement de faire grossir votre réseau, ou que vous n’êtes pas trop regardant sur la qualité de votre segmentation, la fonction de recherche standard peut s’avérer suffisante.
Ce n’est pas ce que nous recommandons, mais il est tout à fait possible d’avoir des résultats de prospection déjà très convaincants en utilisant ProspectIn et la fonction de recherche standard.
Pourquoi payer ou non le Sales Navigator ?
Les bonnes raisons d’utiliser la fonction de recherche standard
- Vous débutez sur LinkedIn et cherchez simplement à faire grossir votre réseau,
- Votre persona est large et les critères de filtres de base vous permettent ,d’avoir des résultats intéressants,
- Vous êtes fauchés,
- Vous n’utilisez qu’un seul compte.
Les bonnes raisons d’utiliser le Sales Navigator
- Vous avez déjà un réseau de plus de 250 relations,
- Vous voulez pouvoir segmenter vos personas de manière fine et précise,
- Vous voulez optimiser votre prospection et avoir accès à des catégories de prospects autrement indisponibles,
- Vous utilisez plusieurs comptes.
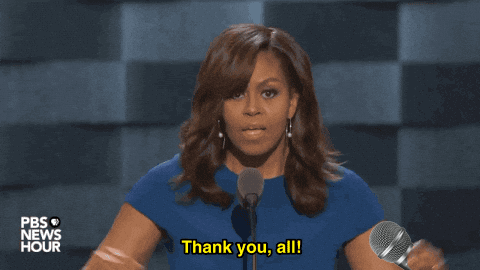
Comment effectuer une bonne recherche avec le Sales Navigator ?
Le Sales Navigator. Un outil cher mais d’une puissance inégalée sur le marché de l’acquisition BtoB. Un outil simple et à la fois tellement complet. A condition de savoir s’en servir… 🤗
Utiliser le Sales Navigator LinkedIn
Ce passage vient compléter le précédent sur « Comment faire une bonne recherche sur LinkedIn « . Les 6 principes évoqués dans ce premier article sont entièrement valables sur le Sales Navigator. Je ne vais donc pas les répéter mais plutôt vous proposer d’explorer d’autres filtres.
Cibler les décideurs
C’est un des filtres très efficace du Sales Navigator : le niveau hiérarchique. Je ne sais pas comment l’algorithme de LinkedIn détermine cette information mais elle est très efficace. Lorsque l’on souhaite vendre, c’est rarement au junior de l’entreprise (et si c’est le cas il est toujours possible de filtrer sur « jeune diplômé »).
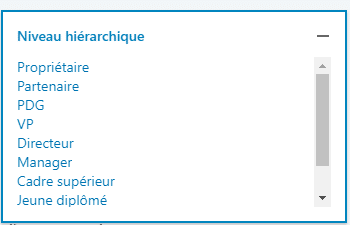
Ce n’est pas un filtre qu’on utilise seul, mais plutôt en combinaison avec d’autres filtres. Si vous cherchez des personnes dans le marketing, vous ajoutez le niveau hiérarchique que vous souhaitez adresser et vous obtenez une recherche de bien meilleure qualité.
Se baser sur l’ancienneté
Un autre indicateur intéressant et complémentaire est l’ancienneté dans l’entreprise ou au poste. Si le prospect y est depuis moins d’un an (sauf s’il est fondateur et que vous ciblez les startups, mais dans ce cas là c’est intéressant d’avoir cette information également), il a probablement moins de chance de pouvoir vous acheter un service ou un produit.

Utiliser la taille de l’entreprise
Pour moi c’est un des filtres les plus utiles du Sales Navigator. Un produit/service ou une approche se défini souvent sur une taille d’entreprise précise (on ne vend pas les mêmes choses de la même manière à des entreprises du CAC40 et à une TPE).
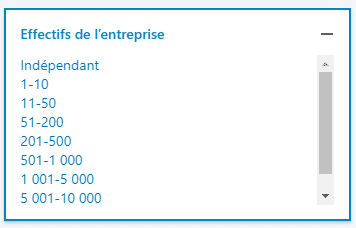
Ici, vous pouvez cibler de « Indépendant » à « +de 10 000 employés ». Un bon moyen de diviser ses approches et si possible ses landings page, pour garder un discours adapté à chaque prospect.
Le filtre par groupe
J’en parle dans l’article sur la recherche Standard. Sauf que grâce au Sales Navigator, vous n’êtes pas obligé de rejoindre le groupe. Vous pouvez filtrer les prospects qui appartiennent à un ou plusieurs groupes. Et ça c’est très très puissant.
Publication dans les 30 derniers jours
Envie de contacter uniquement des personnes actives sur LinkedIn ? Cette option est très intéressante ! Vous contactez uniquement des prospects qui ont publié dans les 30 derniers jours et qui sont donc un minimum actifs, avec un profil un minimum à jour (enfin on peut l’espérer).
Utiliser l’exclusion
Comme sur la recherche Standard il est possible d’utiliser les opérateurs booléens. Mais il est également possible d’utiliser des exclusions dans les filtres qui ne sont pas des champs de mots-clefs. Par exemple vous pouvez ajouter un filtre région « France » et exclure les prospects en « France » en re cliquant sur le filtre.
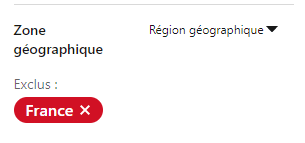
Je sais ce que vous avez en tête : « ce serait quand même pas mal d’avoir le Sales Navigator, mais c’est pas donné. »
On le sait bien, car lorsque l’on a lancé ProspectIn, on a fait le même constat. On ne roulaient pas sur l’or mais on avait bien envie d’utiliser les fonctionnalités de l’outil pour booster nos performances.
C’est un peu comme si vous postuliez dans des entreprises et que vous n’êtes jamais pris car on vous demande 10 ans d’expérience. Vous vous dites : « pour avoir l’expérience, il faut bien que quelqu’un m’embauche à un moment donné. »
Dans ce cas, c’est pareil. Pour générer du lead et donc des revenus, on vous demande d’investir dans un produit qui coûte cher avant même que vous ayez de quoi le financer.
Chez ProspectIn, on aime bien casser les codes. Alors on a cherché une solution pour profiter du Sales Navigator gratuitement.
Et vous savez quoi ? On l’a trouvé. 😉
Comment utiliser le Sales Navigator gratuitement ?
Lorsque vous utilisez LinkedIn pour prospecter et aller chercher de nouveaux clients, la première étape consiste à effectuer une recherche, jusque là, ça va. Le problème, c’est que la fonction de recherche standard de LinkedIn est très limitée, et souvent imprécise. Eh oui, le but de LinkedIn, c’est de vous vendre leurs abonnements payants. Découvrez comment obtenir le Sales Navigator gratuitement !
Le Sales Navigator c’est bien, mais c’est cher
Parmi eux, le Sales Navigator est l’abonnement le plus adapté à la recherche de nouveaux clients. Il permet un ciblage extrêmement précis des prospects. En effet il vous donne accès à des critères de distinction très fin et des filtres avancés. Vous pouvez par exemple cibler les « business developer » dans la région de Bordeaux ayant entre 3 et 5 ans d’expérience dans le secteur des biotechnologies.
Tout ça, c’est bien beau, mais ça a un coût, et pas des moindres. L’abonnement Sales Navigator est facturé 75€/mois TTC par utilisateur.
Nous vous révélons ici une petite astuce pour utiliser le Sales Navigator gratuitement, vous allez voir, c’est très simple.
Utiliser ProspectIn pour ne pas payer le Sales Navigator
1ere étape : La période d’essai
Nous allons en fait profiter de la période d’essai d’un mois du Sales Navigator. Cette offre a l’avantage d’être sans engagement.
L’idée est donc de souscrire à l’offre d’essai du Sales Navigator. Pour souscrire à cette offre il vous faudra rentrer vos informations de carte bancaire, mais n’ayez crainte, vous ne serez pas débité si vous stoppez votre abonnement avant la fin de la période d’essai d’un mois.
2eme étape : Extraction des profils dans ProspectIn
Maintenant que vous avez accès au Sales Navigator, l’idée va être de construire votre base prospect pour les prochains mois. Vous allez donc effectuer vos recherches via le Sales Navigator, et exporter les profils correspondants dans ProspectIn.
Avec ProspectIn, il n’y a pas de limite dans le nombre de prospects que vous pouvez exporter dans votre CRM, et contrairement à une idée répandue, il n’y a aucun risque pour votre compte LinkedIn à exporter des milliers de profils par jour dans ProspectIn.
Attention toutefois, les recherches Sales Navigator n’affichent que les 2500 premiers résultats d’une recherche, donc si votre recherche renvoie plus de 2500 résultats, vous ne pourrez pas exporter l’intégralité des prospects. Dans ce cas, il vous faudra découper votre recherche en plusieurs petites recherches.
3ème étape : prospection avec ProspectIn
ProspectIn vous permet d’envoyer entre 80 et 100 demandes de connexion par jour. Si vous paramétrez ProspectIn pour envoyer des actions 5 jours / 7 cela fait donc 450 demandes de connexion envoyées par semaine en moyenne (90×5).
En exportant 25 000 prospects dans ProspectIn (soit seulement 10 recherches), vous avez donc une année entière de prospection devant vous !
Une fois que vous avez ciblé et exporté votre base de prospects pour les prochains mois, vous pouvez résilier votre abonnement Sales Navigator, vous ne serez pas facturé par LinkedIn si vous le résiliez sous 30 jours. Vos actions ProspectIn s’effectueront normalement, même si vous n’avez plus accès au Sales Navigator.
Bonus : cette technique est très intéressante mais peut dans certains cas présenter un défaut, celui d’avoir des prospects dont le statut à changé entre la période d’export et la période de prospection. En effet, plus vous vous éloignez dans le temps, et plus il y’a de chance pour que le prospect ait changé de poste ou d’activité, la qualité de la prospection en sera donc réduite.
Si vous êtes plusieurs dans votre entreprise, vous pouvez enchainer les essais Sales Navigator avec les différents comptes et exporter les prospects d’un compte ProspectIn à un autre. Il suffira pour ça d’utiliser la fonctionnalité Export/Import CSV présentée ci-dessous ou utiliser l’offre Entreprise pour exporter directement les contacts d’un compte vers un autre.
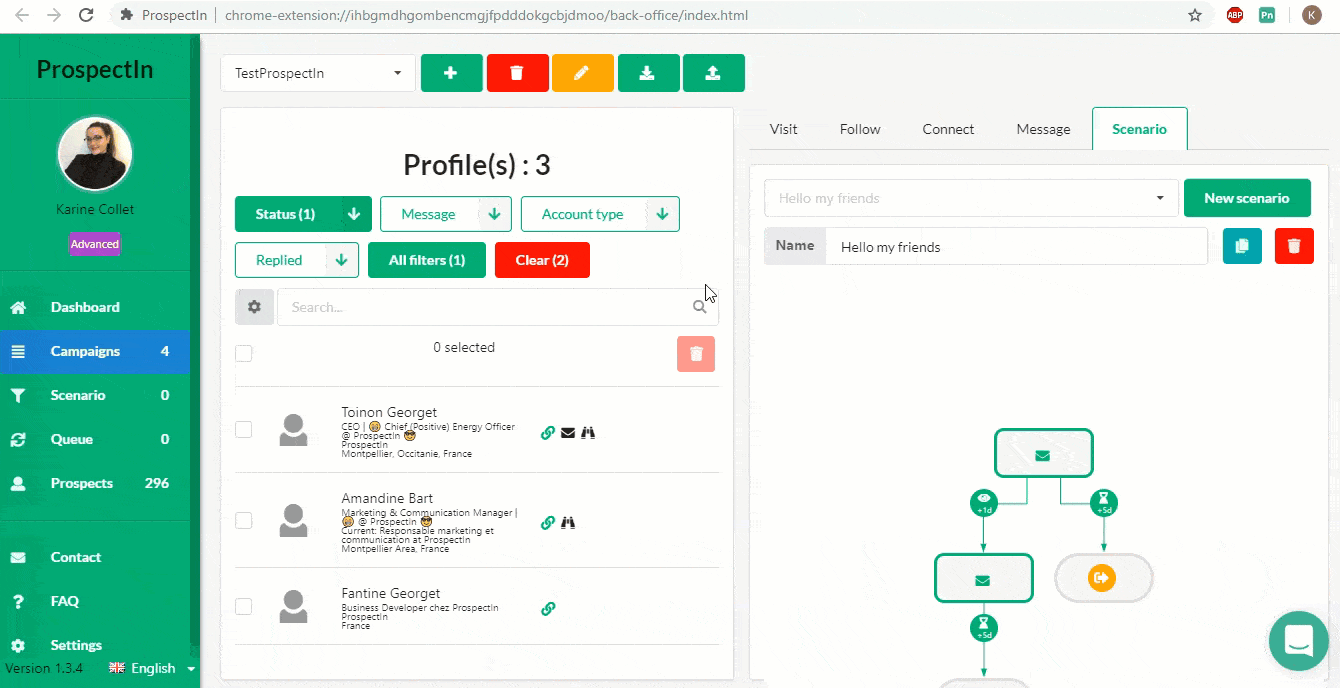
Puis vous n’aurez plus qu’à ré-importer ces prospects dans votre compte principal, celui qui vous sert à prospecter.

Vous connaissez la technique, maintenant, à vous de jouer ! 🙃
Vous avez maintenant toutes les clés en main pour décider si oui ou non, le Sales Navigator vous a séduit et si vous souhaitez utiliser l’essai gratuit.
Et si vous êtes friand de nouveautés, laissez-moi vous présenter la suite 🤩.
Vous allez adorer cette petite partie concoctée spécialement pour l’apprenti growth hacker qui sommeille en vous.
Il vous suffit de peu d’outils et d’une méthode secrète ✨.
Ça tombe bien, c’est justement ce que je m’apprête à vous dévoiler.
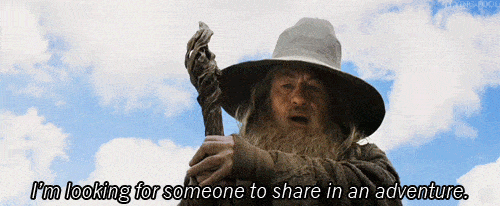
Comment cibler des profils en fonction d’une liste d’entreprises sur LinkedIn ?
Un petit hack, ça vous tente? 😜 Alors, vous tombez bien ! Il y a quelque temps, on a découvert via la Missive une newsletter contenant des articles sur le growth – un super hack permettant de cibler les profils d’une entreprise sur LinkedIn. Par exemple, des profils que vous recherchez en fonction d’une liste d’entreprises.
L’astuce semble simple sur le papier, mais en réalité, la fonctionnalité n’est pas native sur LinkedIn et il faut un peu ruser pour en profiter. En effet, sur LinkedIn Sales Navigator, vous pouvez prospecter et identifier des profils d’utilisateurs, ou alors identifier des pages entreprises lors de votre recherche, mais pas réunir les deux ensemble.
Toutefois, une astuce existe et est réalisable en deux étapes pour vous permettre de cibler des profils d’une entreprise sur LinkedIn. 😉
Comment combiner cette recherche sur LinkedIn ?
- Sur Sales Navigator, commencez une recherche filtrée par comptes et ajoutez-y les filtres nécessaires :
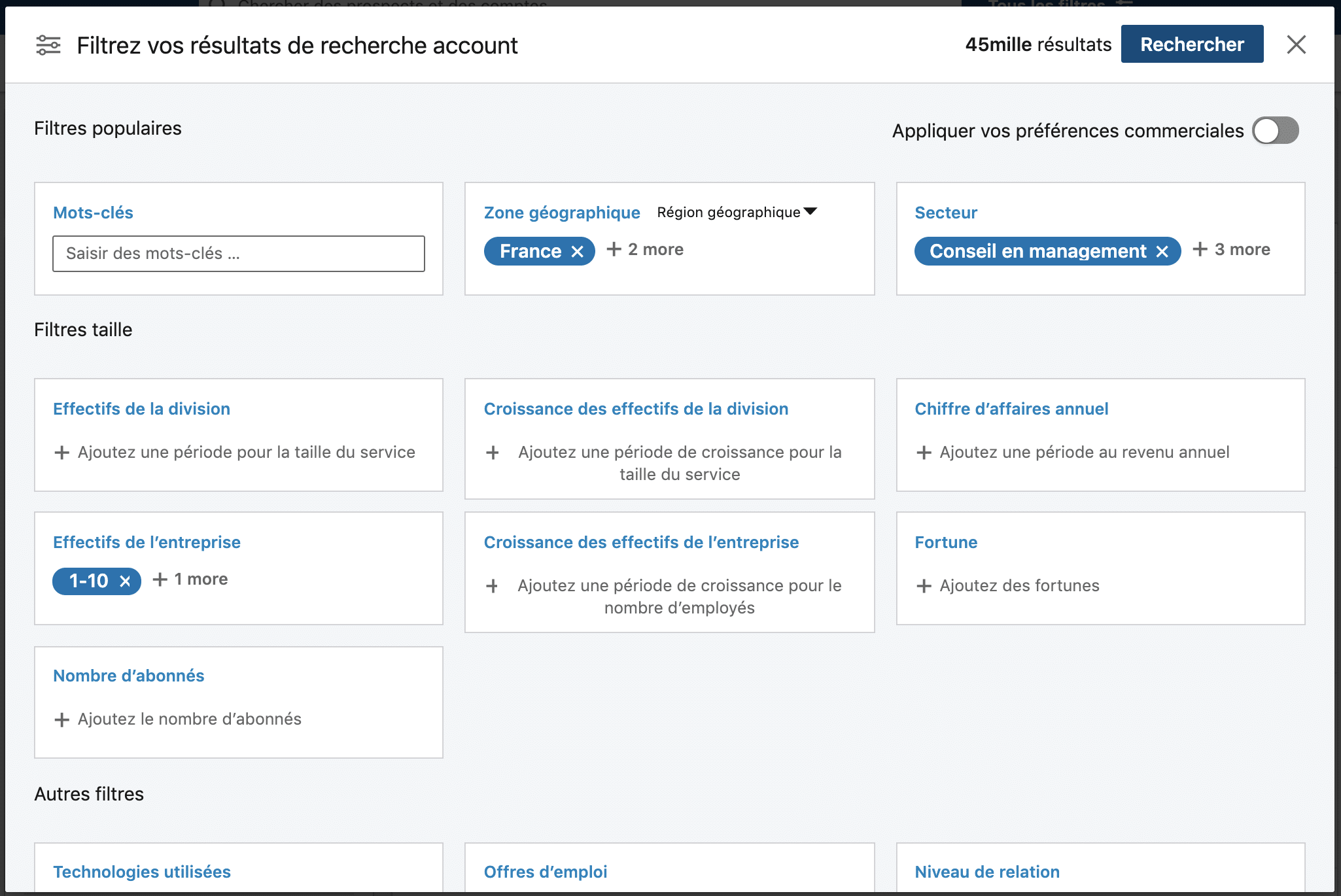
2. Maintenant, lancez cette recherche. Puis cliquez sur « tout sélectionner » et enfin, Enregistrer dans la liste.
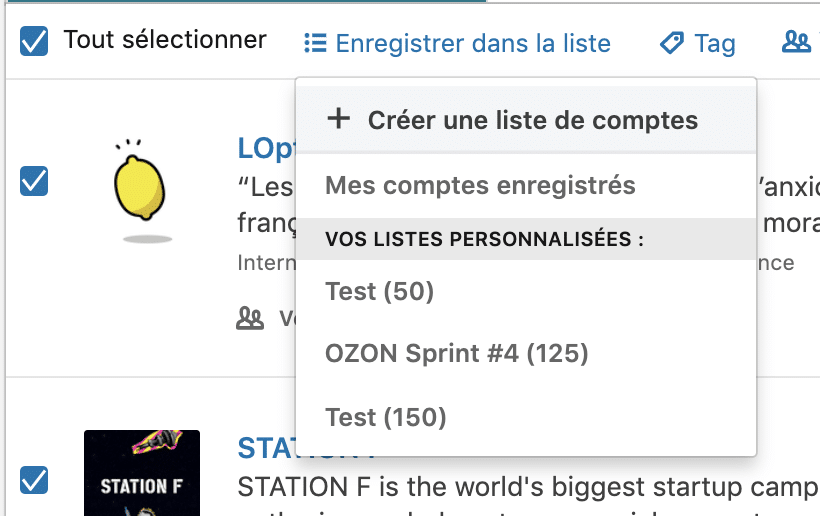
3. Nommer la liste :
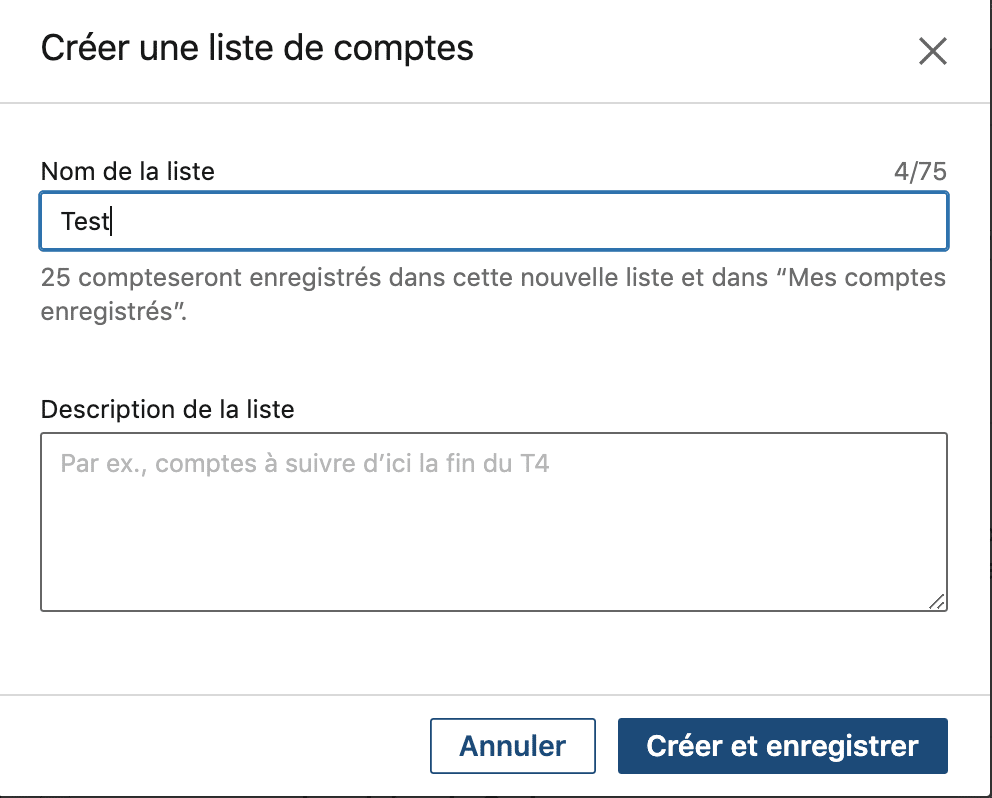
4. Tadammm ! Vous obtenez une liste de profils ciblés en fonction des entreprises que vous avez ciblées. Renouvelez l’opération pour chaque page !
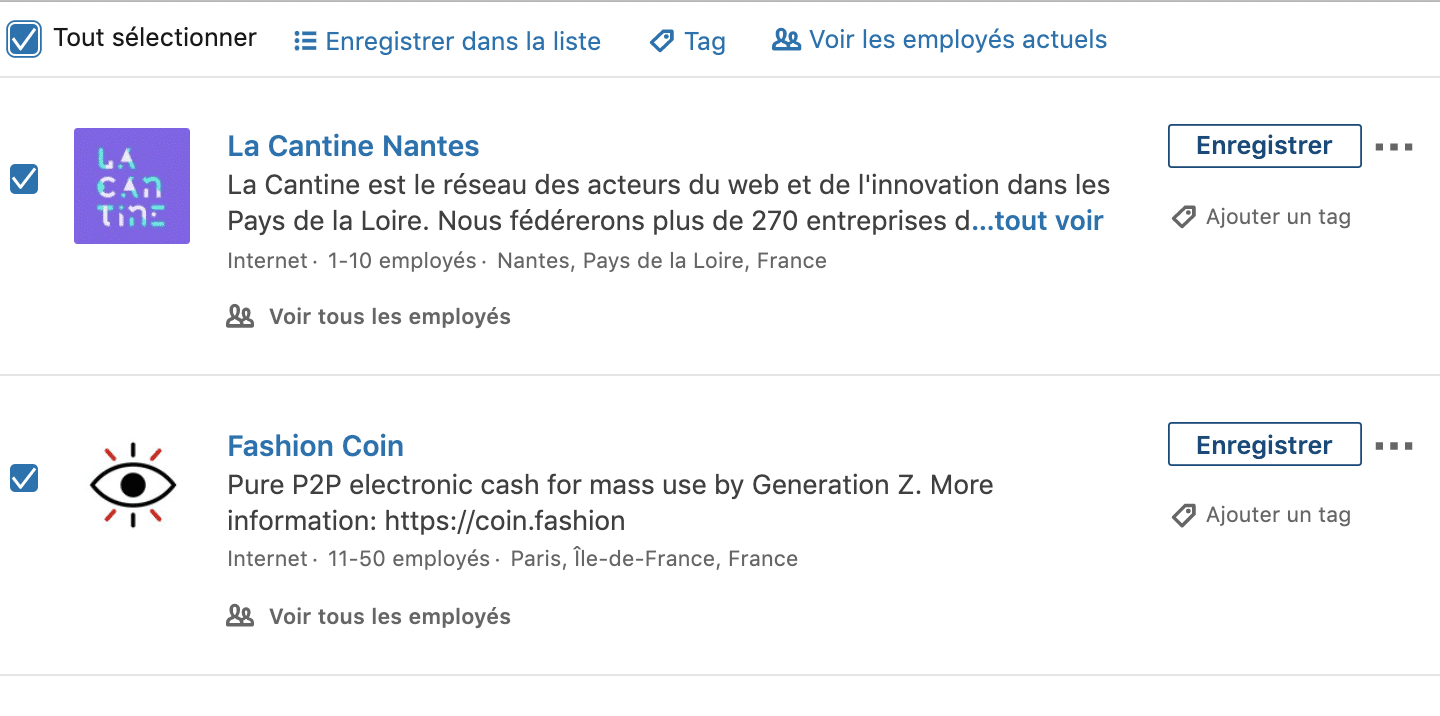
5. Maintenant, ouvrez une nouvelle recherche filtrée par leads. Puis, dans « Liste personnalisées » ajoutez votre liste que vous venez de créer !
6. Ajoutez les filtres dont vous avez besoin :
7. Voilà ! Les résultats qui apparaissent seront uniquement des personnes reliées aux entreprises ciblées :
Bravo à vous Padawan, vous avez toutes les cartes en main pour retrouver vos futurs clients sur LinkedIn.
Autorisez-vous une pause, allez vous étirer un peu, et revenez frais comme un gardon pour la suite de l’aventure.
Cette fois-ci je vous emmène sur un terrain privilégié, que seuls les membres de la tribu peuvent rejoindre.
Je suis ravie d’accompagner vos premiers pas sur les terres abondantes de ProspectIn.

Utiliser les filtres avec ProspectIn
Si tu es ici c’est que tu as déjà ou tu t’apprêtes à utiliser ProspectIn, notre solution d’automatisation de la prospection sur LinkedIn.
Nous allons ensemble repasser les différents filtres que vous pouvez utiliser avec ProspectIn. Des filtres de base aux filtres les plus avancés en passant par les filtres par mots-clefs, vous maîtriserez tout. 😉
- Les filtres de base
- Filtres avancées
- Les filtres de recherche par mots-clefs
Les filtres de base
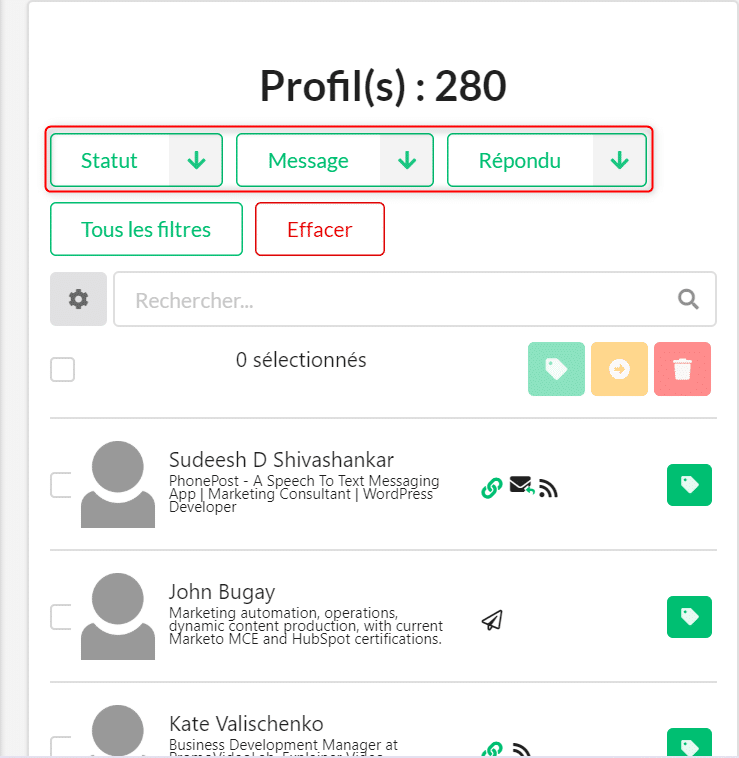
Les filtres de base sont rapides d’accès, ce sont les 3 filtres suivants :
- Statut (connecté, non connecté, en attente d’acceptation)
Pour envoyer une demande de connexion, le statut du prospect doit être à « non connecté ». Pour envoyer un message, le statut du prospect doit être à « connecté ». Si le statut du prospect est à « en attente », vous ne pouvez ni lui envoyer de demande de connexion (vous lui en avez déjà envoyé une, qui est en attente d’acceptation) ni lui envoyer de message, puisque vous n’êtes pas encore connecté.
- Message (message envoyé, aucun message envoyé)
Ce filtre vous permet de visualiser les prospects qui ont déjà reçu un message via ProspectIn et ceux qui n’ont jamais reçu de message via ProspectIn.
Attention : il s’agit uniquement des messages envoyés avec ProspectIn, nous ne récupérons pas l’information sur les messages que vous envoyez manuellement sur LinkedIn.
- Répondu (a répondu, n’a pas répondu)
Ce filtre vous permet de distinguer les prospects vous ayant envoyé un message de ceux qui ne vous ayant jamais envoyé de message.
Attention, ici encore, il s’agit uniquement des messages reçus depuis que le prospect a été exporté dans ProspectIn. Nous ne récupérons pas les conversations ayant déjà eu lieu sur LinkedIn préalablement à l’exportation du prospect. Donc si vous exportez un prospect avec lequel vous avez déjà échangé sur LinkedIn, il apparaîtra sur ProspectIn comme « n’ayant pas répondu ».
Filtres avancées
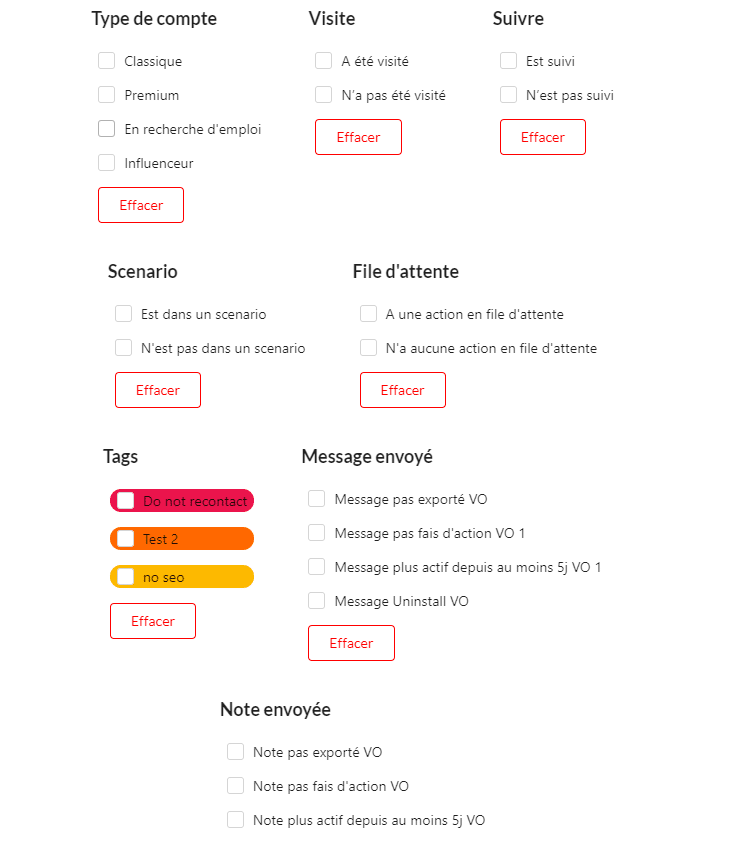
- Type de compte (Classique, Premium, En recherche d’emploi, Influenceur)
- Visite (a été visité, n’a pas été visité)
Tout comme le filtre « message envoyé » et « a répondu », nous ne récupérons pas les informations antérieures à l’export, il s’agit donc seulement des visites effectuées avec ProspectIn.
- Suivi (Est suivi, n’est pas suivi)
- Scénario (Est dans un scénario, n’est pas dans un scénario)
Pour rappel : si un prospect est dans un scénario, vous ne pouvez pas envoyer d’action (visite/suivi/connexion/message) avec ce prospect.
- File d’attente (A une action dans la file d’attente, n’a pas d’action dans la file d’attente)
- Message envoyé : vous permet d’afficher uniquement les prospects qui ont reçu un message X
- Note envoyée : vous permet d’afficher uniquement les prospects qui ont reçu une note X
- Tags : vous permet de sélectionner les prospects en fonction de leur tags
Le système de filtres est un système en « ET » et non en « OU ». Par exemple, si vous sélectionnez les filtres « est connecté » et « Premium », le résultat vous renverra tous les prospects avec lesquels vous êtes connecté ET qui ont un compte LinkedIn premium et non pas tous les prospects avec lesquels vous êtes connectés + tous les prospects ayant un compte LinkedIn premium.
Les filtres de recherche par mots-clefs
Enfin, avec ProspectIn, il est possible de filtrer par mots-clefs. Ce filtre vous permet d’affiner la faible qualité des recherches LinkedIn en effectuant un retraitement des données.
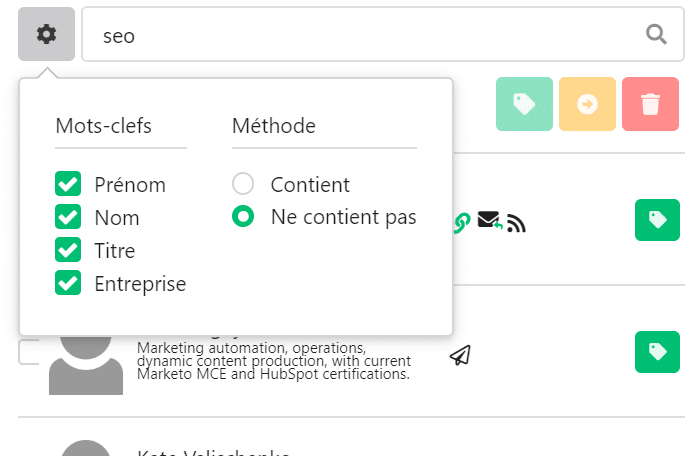
Son utilisation est très simple, vous saisissez un mot clef dans la barre de recherche, puis vous sélectionnez l’endroit ou le mot clef sera recherché (le prénom, le nom, le titre ou l’entreprise) et enfin vous choisissez la méthode (« contient » ou « ne contient pas »).
Si vous cochez toutes les cases sous « mots-clefs » (comme dans la capture ci-dessus), le mot-clef sera recherché dans tous ces éléments.
Si vous voulez sélectionner uniquement les personnes qui ont le mot « marketing » dans leur titre, il vous suffit de saisir le mot clef « marketing » dans la barre de recherche puis de sélectionner le mot-clef « titre » et la méthode « contient »
Les filtres par mot-clef sont un excellent moyen de trier ses prospects après export, en effet pour ceux qui n’utilisent pas le Sales Navigator, la fonction de recherche standard de LinkedIn peut s’avérer très imprécise. Utiliser la fonction recherche par mot clef dans ProspectIn permet donc de garantir une plus grande qualité dans la prospection.
Ça y est, vous avez téléchargé vos premiers prospects dans votre CRM ProspectIn ?
J’ai tout aussi hâte que vous de passer à l’étape de mise en place d’une stratégie d’approche.
En parlant de stratégie, j’ai quelque chose à vous montrer avant de lancer vos campagnes LinkedIn. 😜
Gardez votre CRM ProspectIn ouvert. Je vais vous parler de mes acolytes préférés : les triggers 🤩.
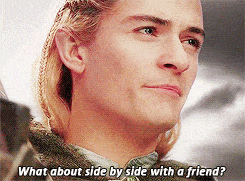
Comment automatiser l’import de prospect grâce aux triggers ?
Il y’a encore un petit quelque chose qui vous tracasse ? Vous voudriez VRAIMENT créer une Sales Machine qui s’occupe de tout, depuis l’import de prospect jusqu’à l’envoi des messages, en passant par le paramétrage des campagnes et scénarios.
Je vous explique comment utiliser les triggers pour automatiser l’import de vos prospects, et plus.
Suivez le guide. 😉
Les triggers, c’est quoi ?
Une petite piqûre de rappel ne fait jamais de mal : le trigger est une fonctionnalité de ProspectIn permettant d’effectuer une action (la sortie) en fonction d’un événement (l’entrée), et selon certaines conditions (la condition).
Vous pouvez par exemple automatiquement accepter les demandes d’invitations sur LinkedIn, que vous recevez en envoyant un message de bienvenue.
Cela donnerait par exemple :
- Entrée : une demande de connexion a été reçue,
- Sortie : accepter la demande et envoyer un message,
- Condition : demande de connexion sans note.
Si vous voulez en savoir plus sur les triggers, c’est par ici.
Il existe un certain nombre de triggers, parmi ceux-ci, certains permettent de peupler automatiquement des campagnes de prospection. Ce sont ces triggers que nous allons voir ensemble. 😉
Créer une campagne de prospection grâce à un hashtag
On va commencer par créer une campagne de prospection infinie, avec le trigger « a publié avec le # ». Ce trigger va vous permettre de viser toutes les personnes qui publient sur un certain hashtag.
Vous pourrez exporter ces personnes de manière automatique et les intégrer dans un scénario de prospection, toujours automatiquement, sans rien avoir à faire. C’est beau, n’est-ce pas ? 😎
Je vous accompagne pas à pas pour mettre ce trigger en place.
Campagne et scénario
Commencez par créer votre campagne. Je vous conseille de bien la distinguer des autres, soit en créant une campagne « trigger hashtag » qui decevra les différents profils qui ont publié sur des hashtags, soit une campagne par hashtag (ce qui est une meilleure pratique).
Paramétrez ensuite votre scénario en fonction de l’approche que vous souhaitez choisir.
Export automatique des personnes qui publient sur le #growth
Commencez par :
- Vous rendre sur ProspectIn,
- Puis la page trigger,
- Et enfin cliquez sur « créer ».
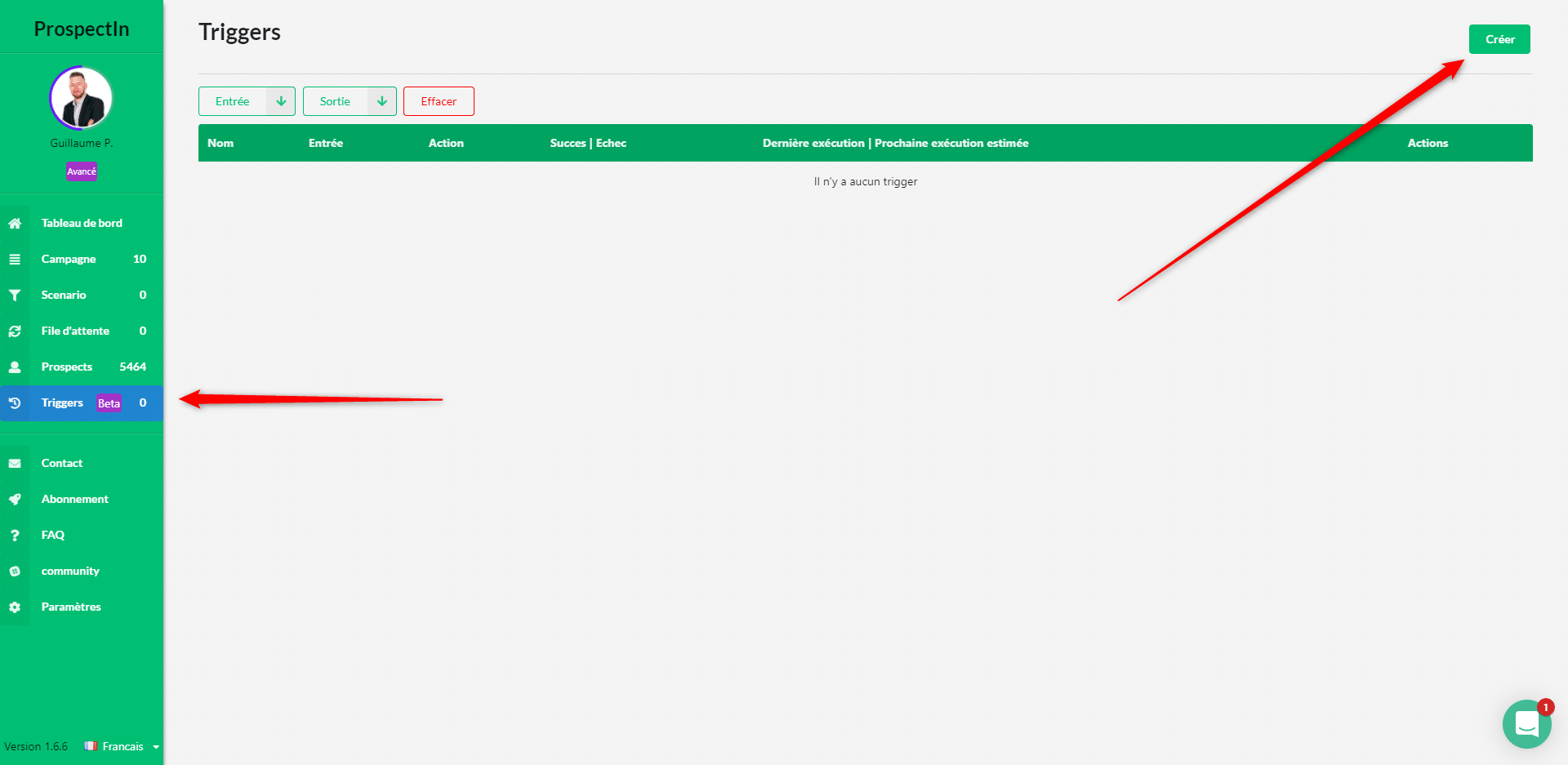
Donnez un nom à votre trigger puis :
- Dans le champ « Entrée du trigger » choisissez « Nouveau post avec un hashtag »,
- Dans le champ « Nom du hashtag » choisissez « #growth »,
- Dans le champ « Fréquence d’execution du trigger » choisissez « 1 jour ».
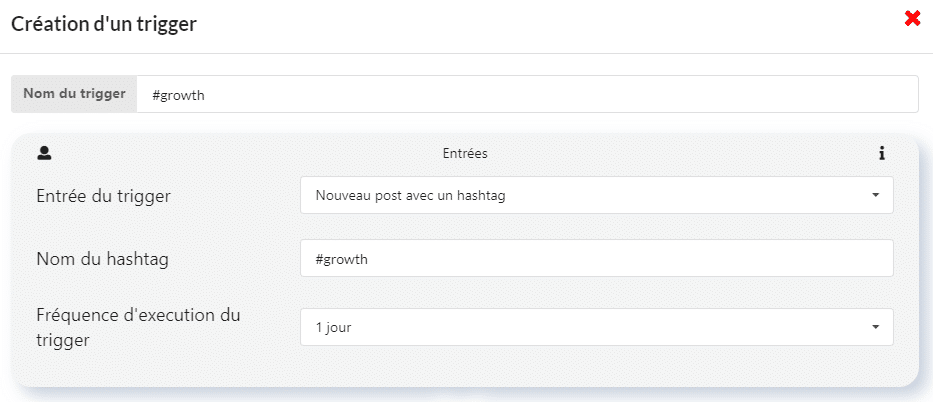
Envoi des prospects dans le scénario
Paramétrez maintenant l’étape de sortie du trigger :
- Dans le champ « Sortie du trigger » choisissez « Envoi dans un scénario »,
- Dans le champ « Campagne » choisissez « Campagne #growth »,
- Dans le champ « Scénario » choisissez « Scénario #growth ».
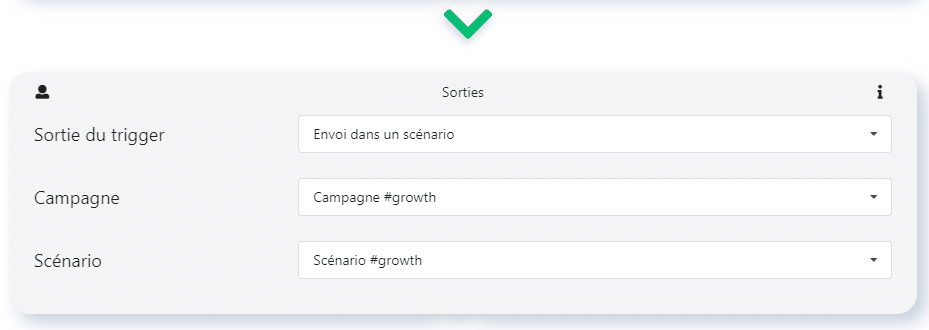
Validation des conditions et lancement du trigger
Vous voulez contacter uniquement les personnes avec qui vous n’êtes pas déjà connecté, et ceux qui ne sont pas déjà présents dans votre CRM, donc :
- Dans le champ « Statut du prospect » choisissez « Non connecté »,
- Dans le champ « Déjà présent dans le CRM ProspectIn » choisissez « Absent du CRM ».
- Cliquez sur « sauvegarder et lancer ».
- Votre trigger est paramétré et actif !
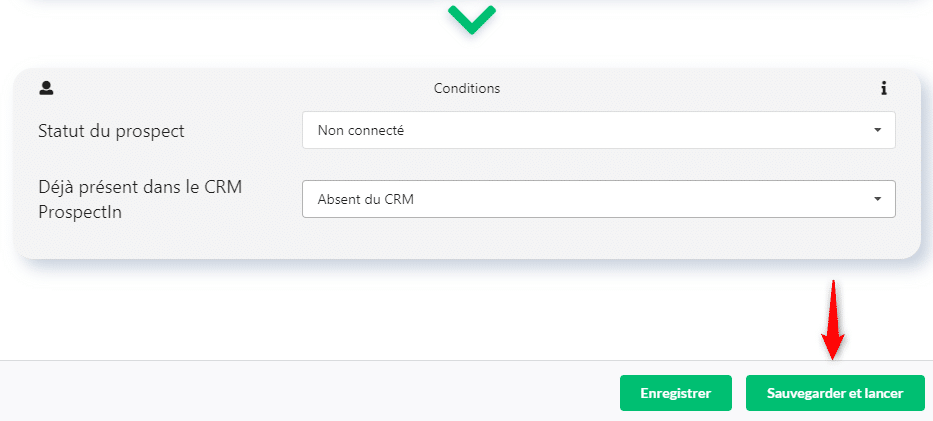
À partir de maintenant, ProspectIn exportera automatiquement toutes les personnes qui publient sur LinkedIn avec le #growth et enverra ces prospects dans le scénario que vous aurez préalablement défini. Voilà, vous avez automatisé l’import de vos prospects ainsi que l’envoi d’actions. 😜
Vous n’aurez plus besoin d’effectuer vous-même les exports de prospects puisque de nouveau prospects iront s’ajouter à votre file d’attente, chaque jour, sans intervention de votre part.
Vous pourrez bien entendu changer le contenu des messages et notes d’invitation LinkedIn même après avoir paramétré votre trigger.
Envoyer une demande de connexion à toutes les personnes qui visitent votre profil sur LinkedIn
Grâce au trigger « a visité mon profil », vous pouvez rentrer automatiquement avec toutes les personnes qui visitent votre profil sur LinkedIn, plutôt balèze, non ?
Créez une campagne dans laquelle toutes les personnes qui ont vu votre profil seront automatiquement exportées, puis créez une note de demande de connexion qui sera automatiquement envoyée à ces personnes (vous pouvez aussi choisir de ne pas envoyer de note en laissant le champ vide).
Etape 1
- Dans le champ « Entrée du trigger » choisissez « Mon profil a été visité »,
- Dans le champ « Fréquence d’execution du trigger » choisissez « Toutes les 12 heures ».
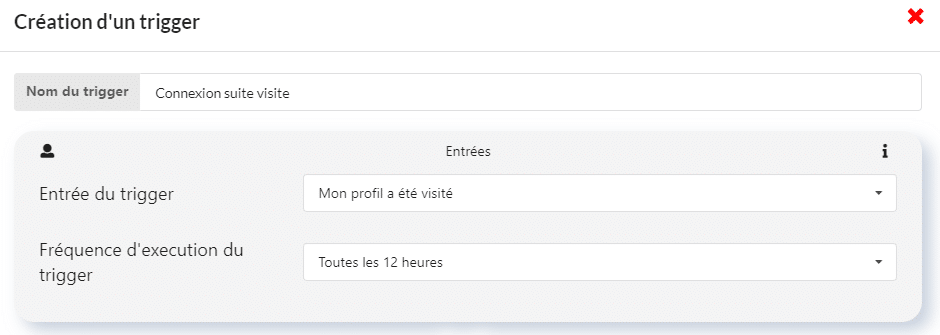
Etape 2
- Dans le champ « Sortie du trigger » choisissez « Envoi d’une demande de connexion »,
- Dans le champ « Campagne » choisissez « Campagne visite »,
- Dans le champ « Note » choisissez « Connexion suite visite ».
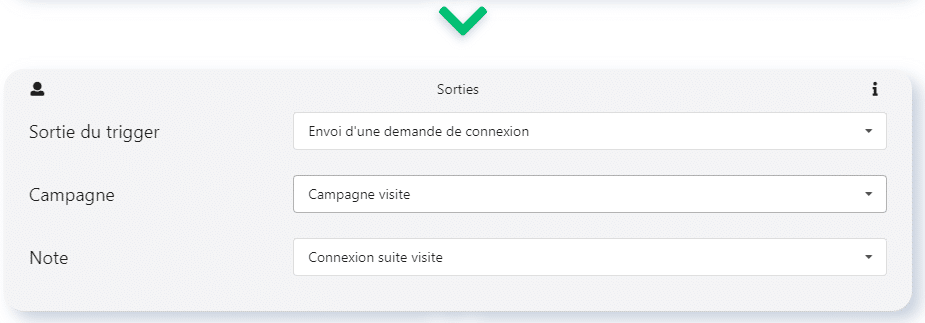
Etape 3
- Dans le champ « Statut du prospect » choisissez « Non connecté »,
- Dans le champ « Déjà présent dans le CRM ProspectIn » choisissez « Absent du CRM ».
- Cliquez sur « sauvegarder et lancer ».
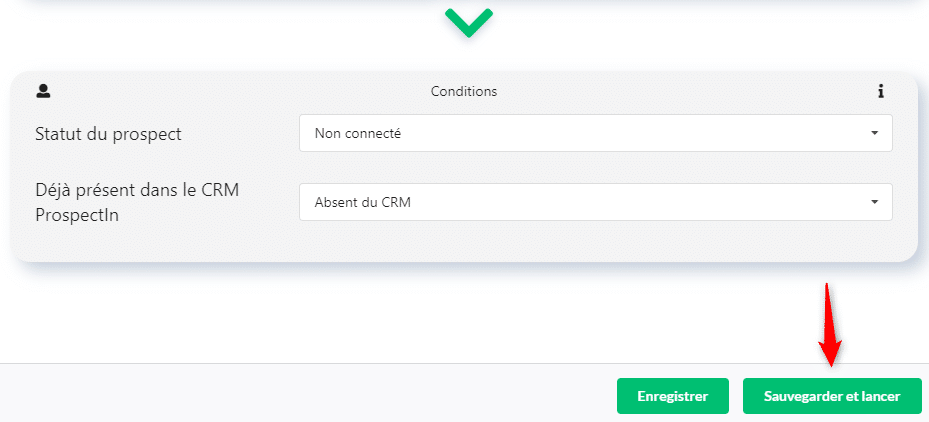
Bravo, vous allez maintenant automatiquement envoyer une demande de connexion avec une note pré-établie, par exemple, un simple « Je vois que vous avez visité mon profil, rentrons en contact », aux personnes qui visiteront votre profil. Cela vous permettra de maximiser votre taux d’acceptation et de faire grossir votre compte à vitesse grand V. 😜
Envoyer un message aux personnes qui commentent votre post LinkedIn
Il peut être intéressant de contacter automatiquement les personnes qui commentent votre post LinkedIn, notamment si vous êtes adapte du « Commentez pour obtenir mon livre blanc ». 😉
Commencez par créer une campagne dans laquelle toutes les personnes qui commenteront votre post seront exportées puis créez une note de demande de connexion qui renvoie vers un Google Drive pour télécharger votre Livre Blanc puis suivez les étapes.
Etape 1
- Dans le champ « Entrée du trigger » choisissez « A commenté un post LinkedIn »,
- Dans le champ « URL du post LinkedIn » collez l’URL de votre post LinkedIn,
- Dans le champ « Fréquence d’execution du trigger » choisissez « Toutes les 12 heures ».
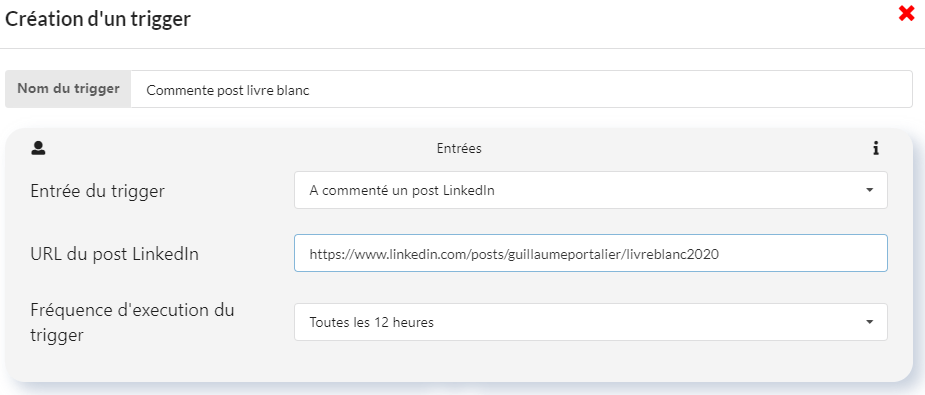
Etape 2
- Dans le champ « Sortie du trigger » choisissez « Envoi d’une demande de connexion »,
- Dans le champ « Campagne » choisissez « Post LinkedIn »,
- Dans le champ « Note » choisissez « Livre Blanc ».
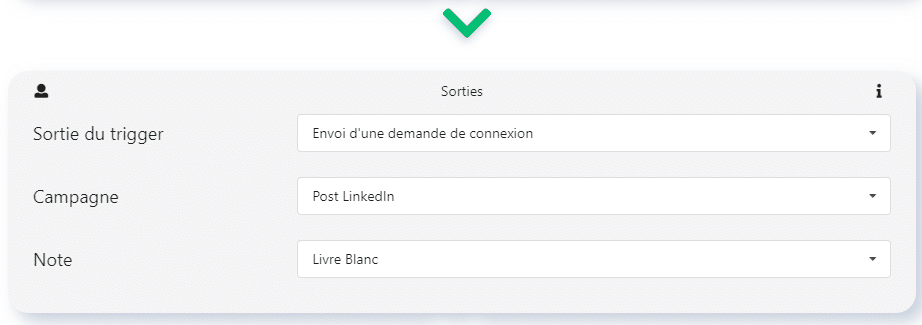
Etape 3
- Dans le champ « Statut du prospect » choisissez « Non connecté«
- Dans le champ « Déjà présent dans le CRM ProspectIn » choisissez « Absent du CRM«
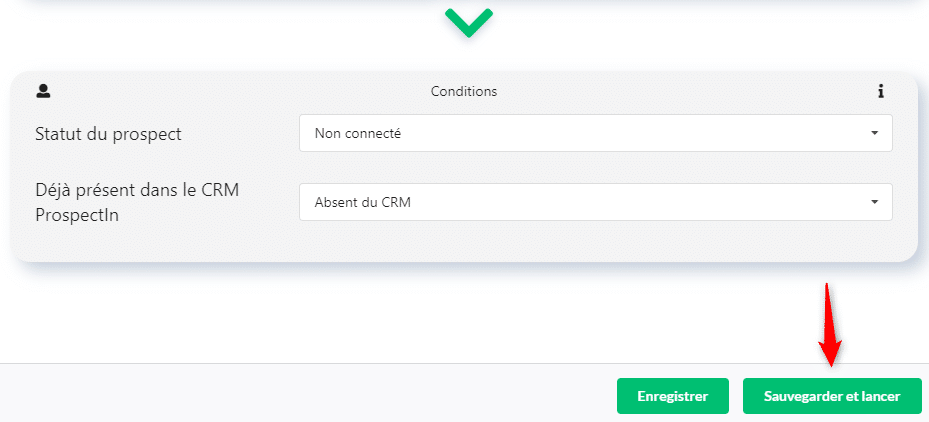
Et voici pour ce dernier trigger. Il vous permettra, par exemple, d’envoyer automatiquement votre livre blanc via votre note de demande de connexion à toutes les personnes qui commentent votre post LinkedIn afin d’obtenir votre livre blanc.
Ainsi, vous êtes certain de n’oublier personne, et vous gagnez du temps. Maintenant que vous savez comment automatiser l’import de vos prospects, à vous de jouer ! 🔥
Astuce : si vous ne souhaitez vraiment oublier personne, pensez à dupliquer le trigger pour envoyer le même contenu aux personnes avec qui vous êtes déjà en relation.
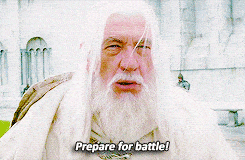
Vous venez d’apprendre plus en quelques lignes que vous n’auriez jamais appris lors d’une formation LinkedIn Expert.
Ce n’est pas fini compagnon, car nous passons maintenant à la suite de l’aventure.
Dans cette partie, on va se concentrer sur les messages que vous allez envoyer à vos prospects afin de les transformer en clients.